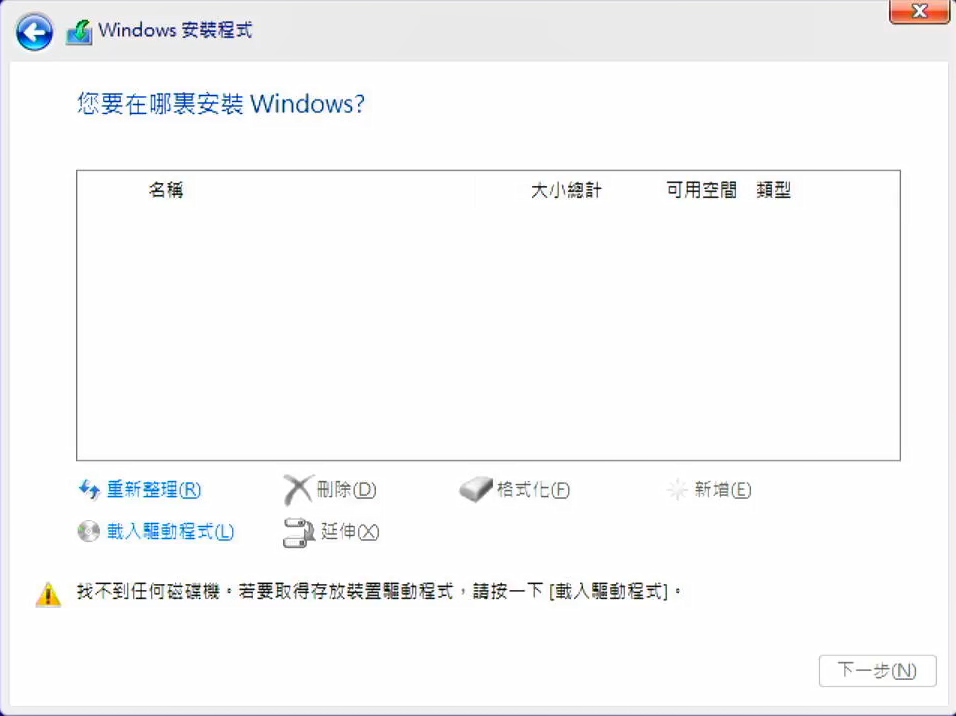| [Windows 11/10] 疑難排解 | 您所在的位置:网站首页 › 华硕a555l bios找不到硬盘 › [Windows 11/10] 疑難排解 |
[Windows 11/10] 疑難排解
|
[Windows 11/10] 疑難排解 - 安裝Windows 11/10時找不到磁碟機 適用產品:筆記型電腦、桌上型電腦、All-in-One PC、電競掌機、MiniPC
當您使用Windows 11/10安裝媒體進行安裝作業系統時,如果找不到磁碟機,您可以在安裝過程中載入相對應的驅動程式,以解決此問題。
為了提供給您更清楚的操作說明,您也可點擊下方YouTube影片連結,觀看如何解決安裝Windows 11/10時找不到磁碟機: https://www.youtube.com/watch?v=HuCY0ChsqAM
對於Intel CPU平台的機種,您需要在安裝Windows過程中手動安裝Intel Rapid Storage Technology (IRST)驅動程式。您可以參考Intel如何在具備特定功能Intel Optane平臺上Intel RST RAID或Intel VMD記憶體的說明。
方法一、手動安裝Intel Rapid Storage Technology (IRST)驅動程式 下載並解壓縮Intel Rapid Storage Technology (IRST)驅動程式請參考這篇文章:如何搜尋與下載驅動程式。前往您的裝置型號產品支援頁面,在晶片組類別中下載Intel快速儲存技術驅動程式(IRST, Intel Rapid Storage Technology)。 註:下面的步驟是以IRST版本V19.5.1.1040為範例,圖片僅供示意參考,實際操作時請下載您裝置型號支援頁面中的最新版本。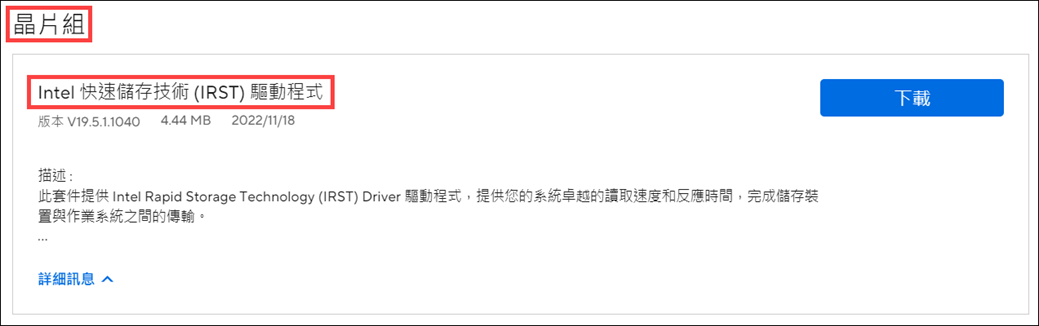 下載完成後,滑鼠左鍵兩下點擊您剛剛下載的檔案[VMD_DCH_Intel_F_V19.5.1.1040_30787]①。 下載完成後,滑鼠左鍵兩下點擊您剛剛下載的檔案[VMD_DCH_Intel_F_V19.5.1.1040_30787]①。 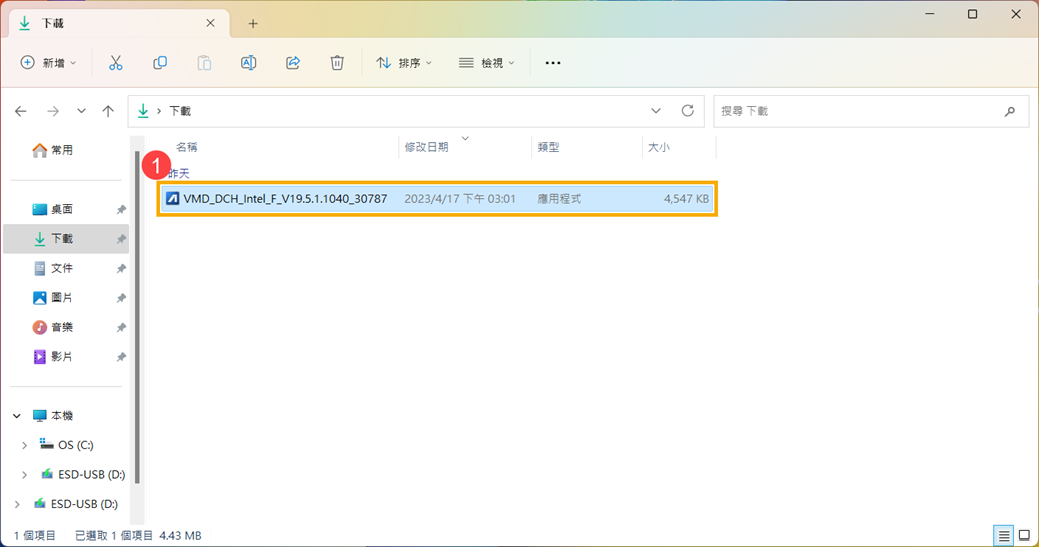 IRST安裝程式開啟後,點擊[下一步]②。 IRST安裝程式開啟後,點擊[下一步]②。 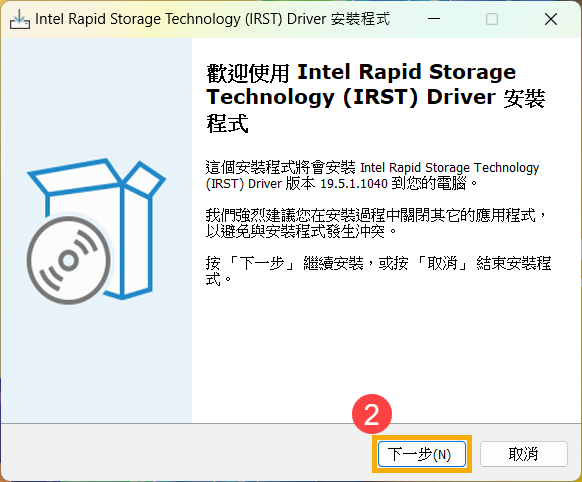 請詳閱華碩軟體授權同意書,然後點擊[下一步]③。 請詳閱華碩軟體授權同意書,然後點擊[下一步]③。 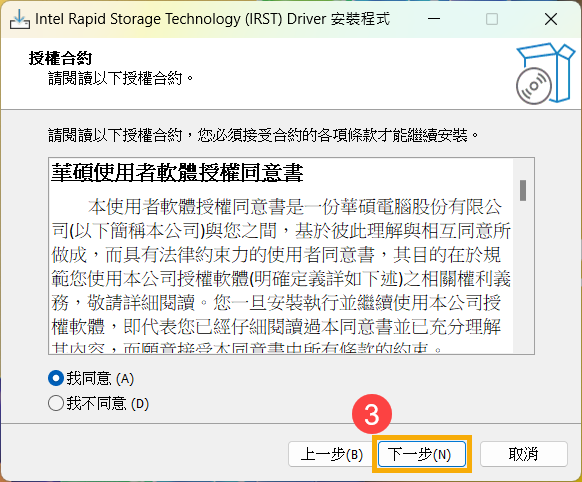 選擇[解壓縮]④,然後點擊[下一步]⑤。 選擇[解壓縮]④,然後點擊[下一步]⑤。 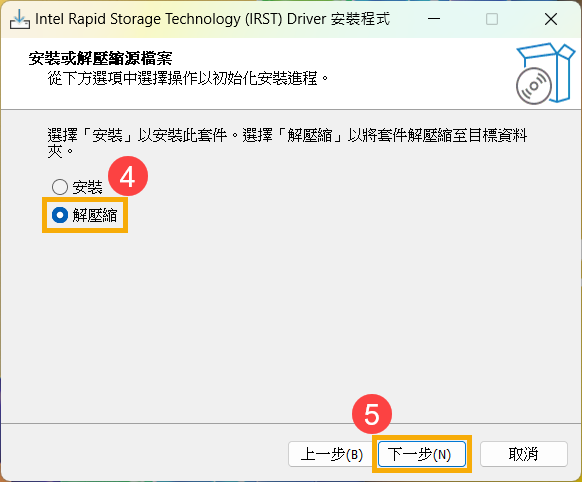 請詳閱重要資訊,然後點擊[下一步]⑥。 請詳閱重要資訊,然後點擊[下一步]⑥。 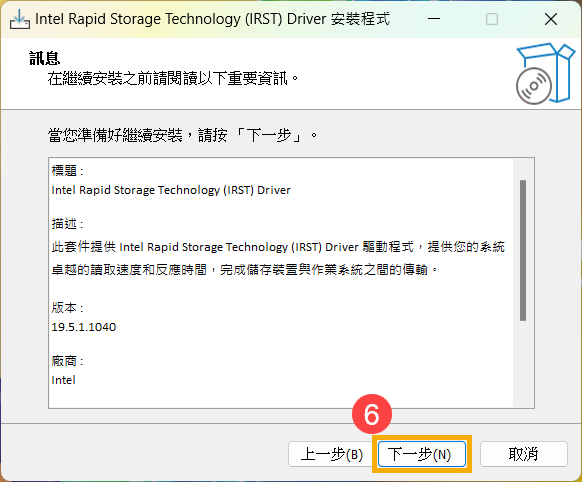 在選擇目的資料夾時,請先將您的USB隨身碟連接至裝置,然後點擊[瀏覽]⑦。 註:如果您的Windows 11/10安裝媒體也是使用USB隨身碟,您可以選擇將套件解壓縮至同一個隨身碟。 在選擇目的資料夾時,請先將您的USB隨身碟連接至裝置,然後點擊[瀏覽]⑦。 註:如果您的Windows 11/10安裝媒體也是使用USB隨身碟,您可以選擇將套件解壓縮至同一個隨身碟。 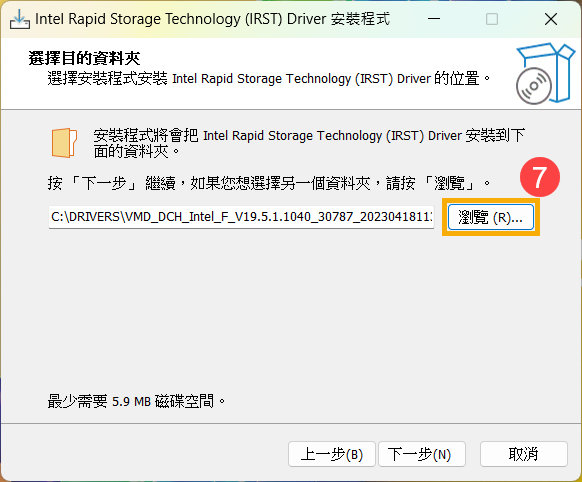 選擇USB隨身碟的根目錄⑧,然後點擊[確定]⑨。 選擇USB隨身碟的根目錄⑧,然後點擊[確定]⑨。 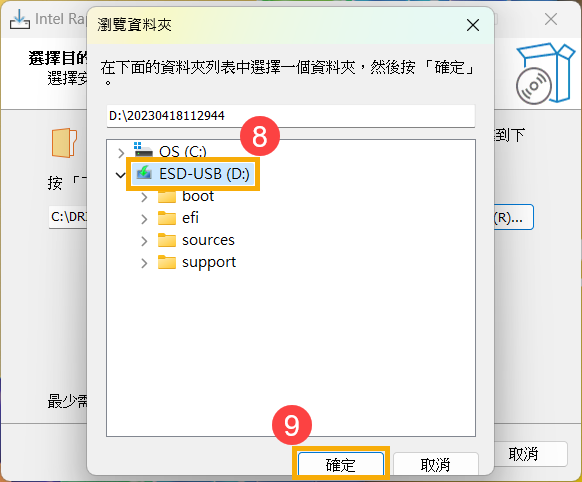 選擇目的資料夾後,點擊[下一步]⑩。 選擇目的資料夾後,點擊[下一步]⑩。 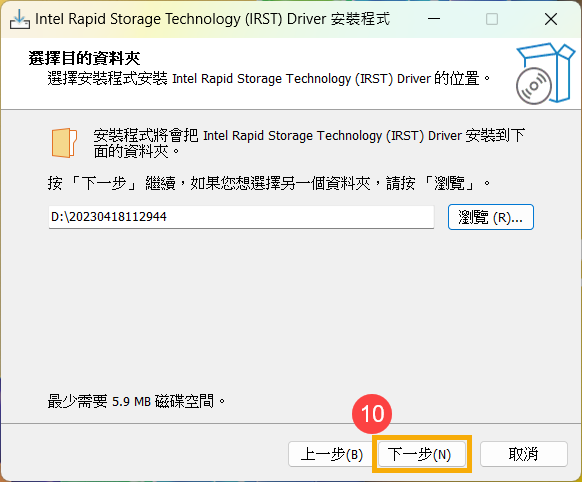 點擊[安裝]⑪,IRST驅動程式將會開始以套件方式解壓縮至您的USB隨身碟。 點擊[安裝]⑪,IRST驅動程式將會開始以套件方式解壓縮至您的USB隨身碟。 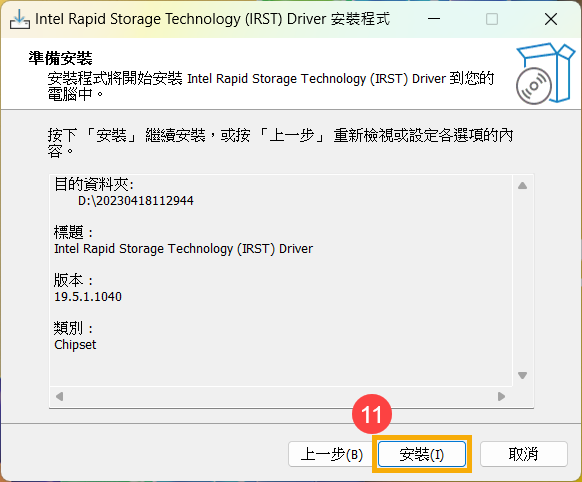 解壓縮完成,請點擊[完成]⑫以關閉安裝程式。 解壓縮完成,請點擊[完成]⑫以關閉安裝程式。 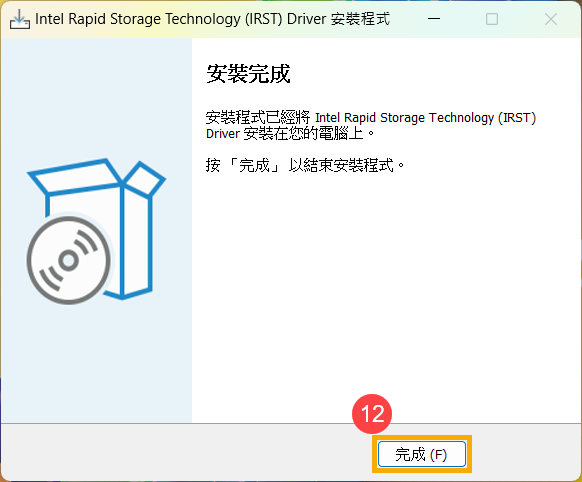 接下來,請繼續下一個章節「安裝Intel Rapid Storage Technology (IRST)驅動程式」。 接下來,請繼續下一個章節「安裝Intel Rapid Storage Technology (IRST)驅動程式」。安裝Intel Rapid Storage Technology (IRST)驅動程式將包含Windows 11/10安裝媒體及解壓縮後的Intel Rapid Storage Technology (IRST)驅動程式(VMD_DCH_Intel_F_V19.5.1.1040_30787)的USB隨身碟連接至裝置。(如果您是用Windows 11/10光碟進行安裝,請將光碟與上述檔案所放置的USB隨身碟一併插入裝置) 註:以下版本號碼與圖片僅供示意參考,實際操作時請下載您裝置型號支援頁面中的最新版本。再次進行Windows 11/10安裝流程。如果您需要了解如何透過安裝媒體安裝Windows 11/10,請參考這篇文章:如何透過安裝媒體安裝Windows 11/10。在您要在哪裏安裝Windows的畫面找不到任何磁碟機時,請點選[載入驅動程式]①。 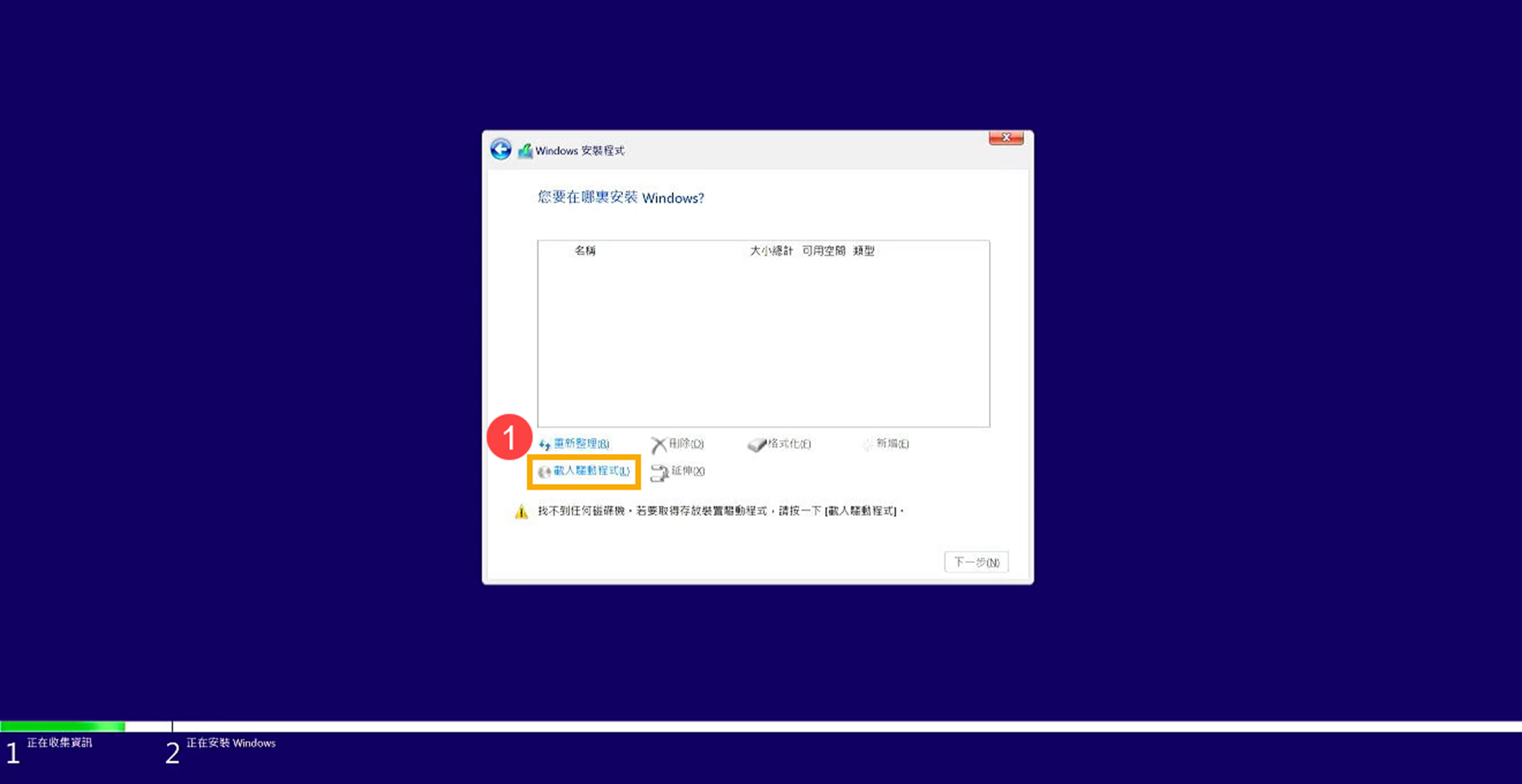 點擊[瀏覽]②。 點擊[瀏覽]②。 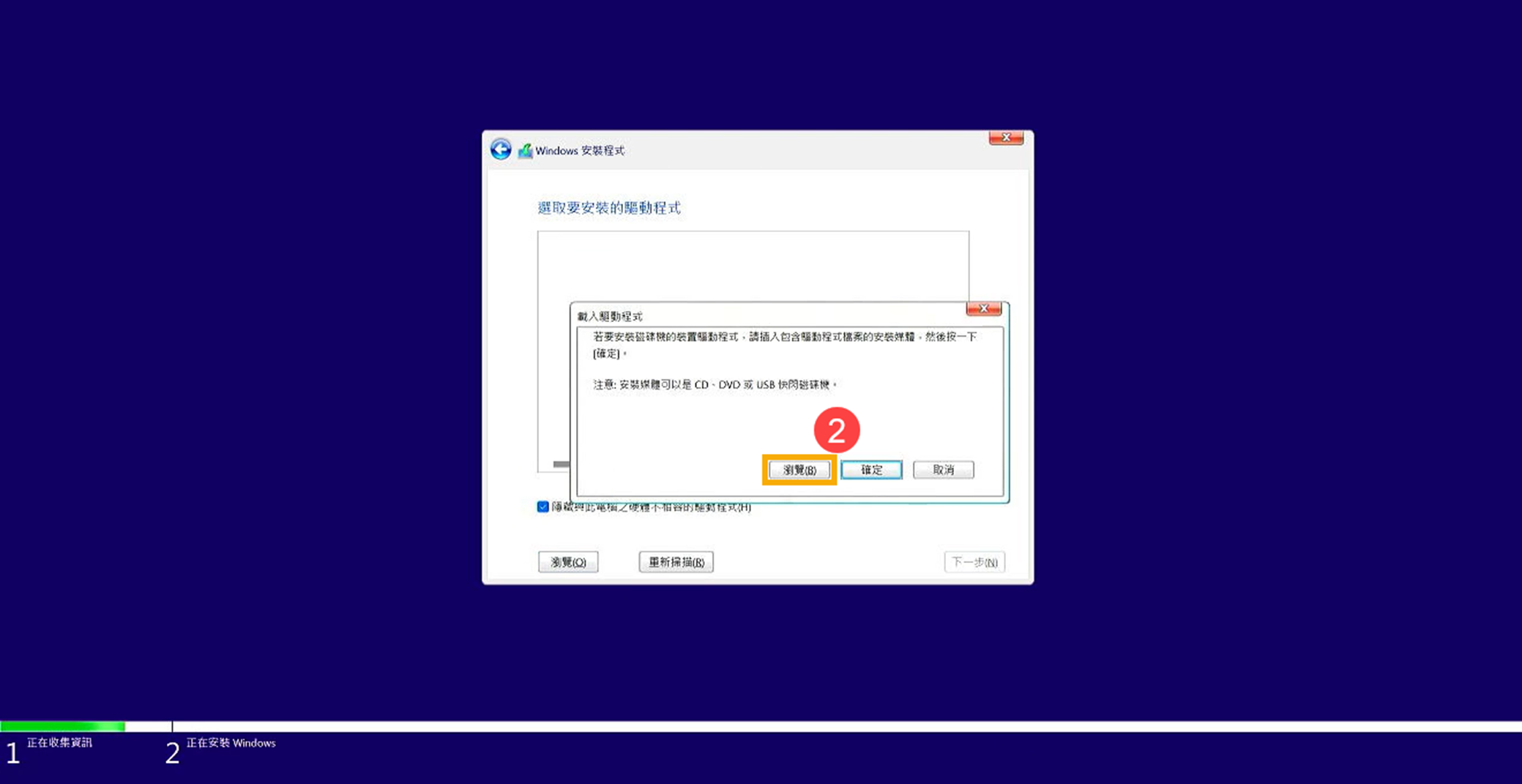 找到您在先前解壓縮IRST驅動程式的資料夾,在其底下點選[RST]資料夾③,然後點擊[確定]④。 找到您在先前解壓縮IRST驅動程式的資料夾,在其底下點選[RST]資料夾③,然後點擊[確定]④。 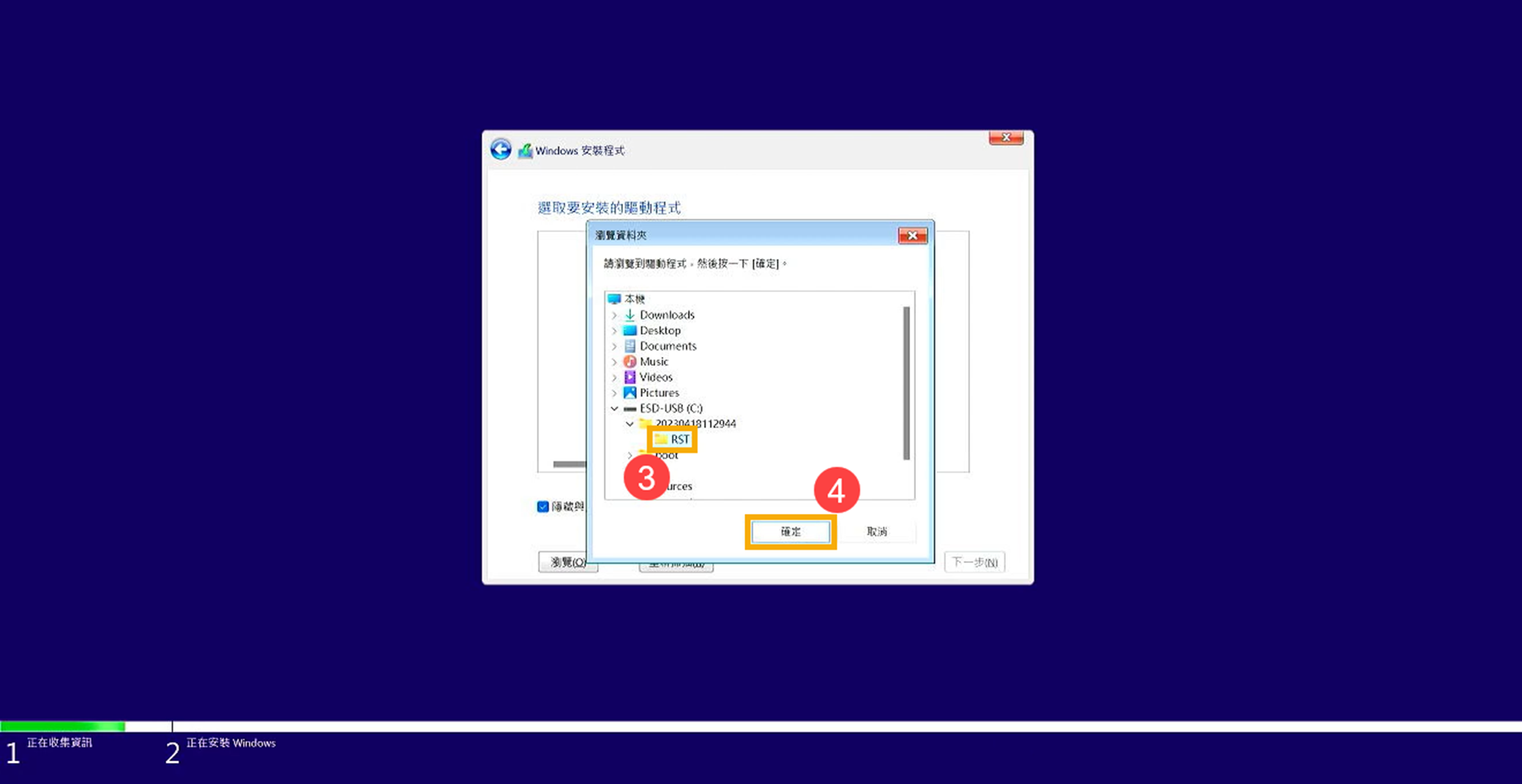 選擇[Intel RST VMD Controller]⑤,然後點擊[下一步]⑥來開始安裝驅動程式。 選擇[Intel RST VMD Controller]⑤,然後點擊[下一步]⑥來開始安裝驅動程式。 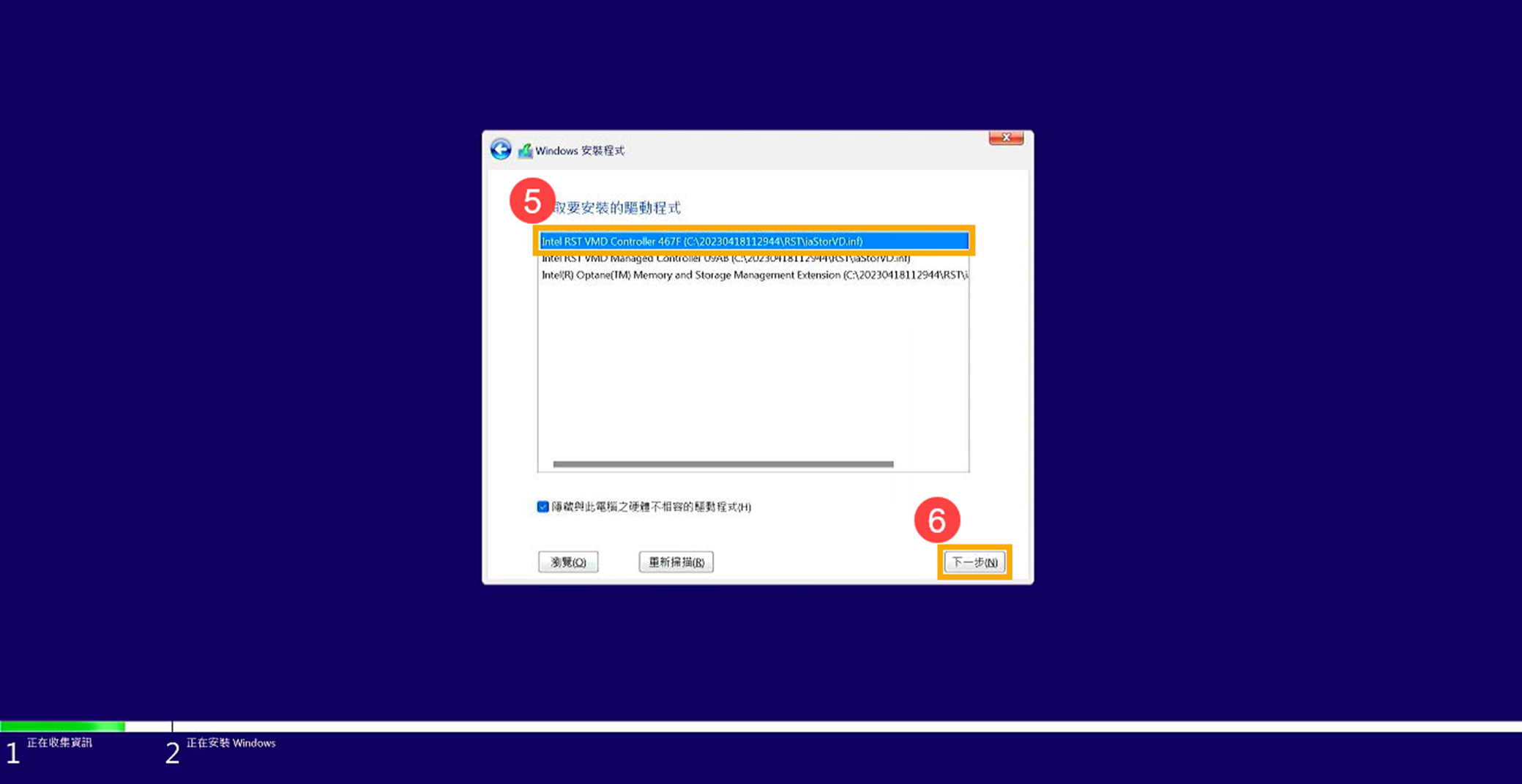 驅動程式安裝完成後,磁碟機即可正常顯示。 驅動程式安裝完成後,磁碟機即可正常顯示。 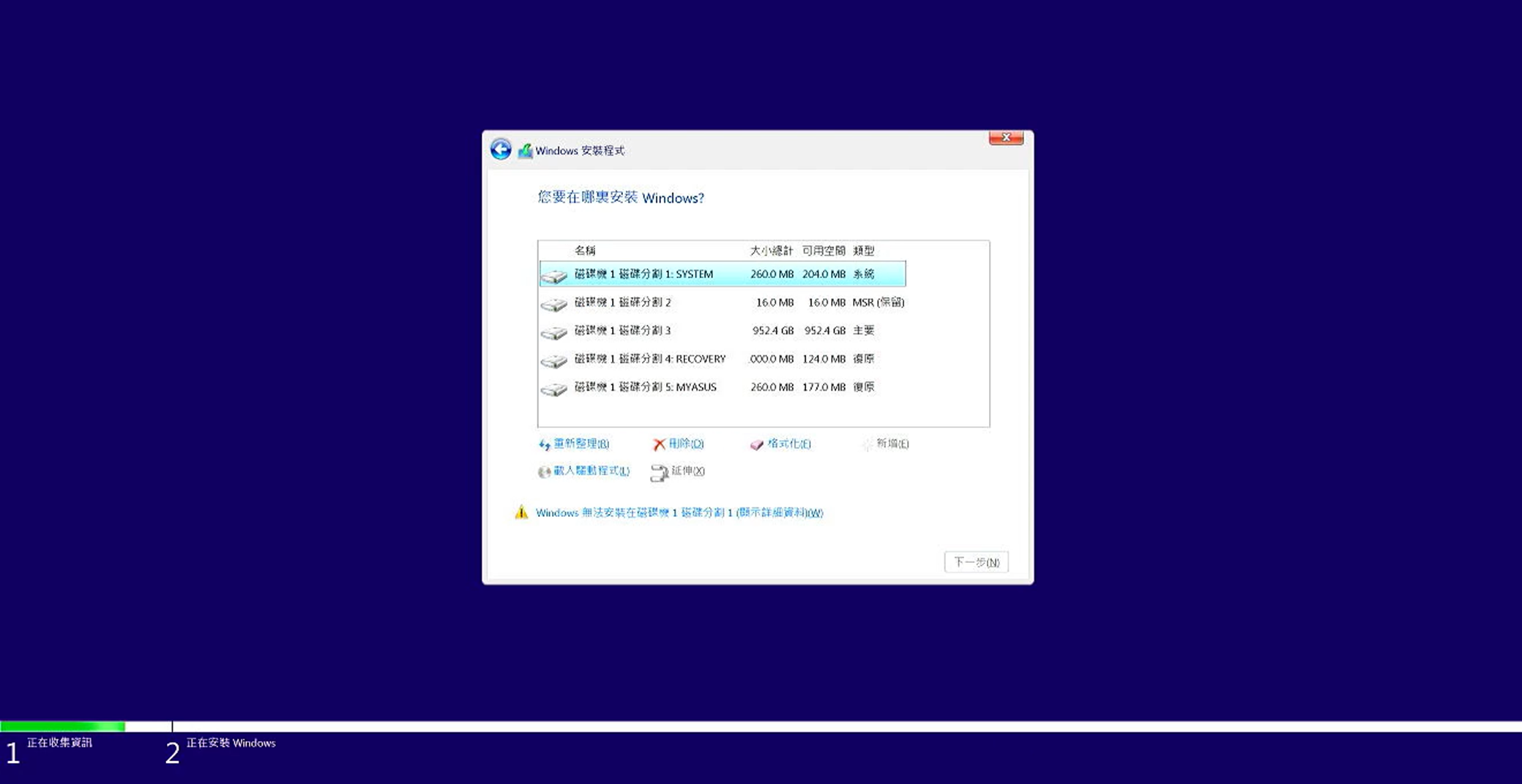 如果您仍然無法在安裝Windows時找到磁碟機,您可以考慮關閉Intel Volume Management Device (VMD)技術以繼續進行安裝Windows。
方法二、關閉Intel Volume Management Device (VMD)技術 註:關閉VMD技術將會導致您的裝置無法使用RAID磁碟陣列。 請先將您的裝置進入BIOS設定畫面。 在裝置未開機時,先按住鍵盤上的[F2]鍵不放,然後按下電源鍵開機,直到BIOS設定畫面出現後即可放開[F2]鍵。瞭解更多如何進入BIOS設定畫面。 註:電競掌機需要壓住音量鍵(-),再按電源鍵開機。進入BIOS設定畫面後,請依據您裝置的BIOS畫面參考以下步驟: 註:以下BIOS畫面可能會因型號略有差異。如何在UEFI介面中關閉VMD技術進入BIOS設定畫面後,按一下鍵盤上的[F7]鍵,或是您也可以點選畫面上的[Advanced Mode]①。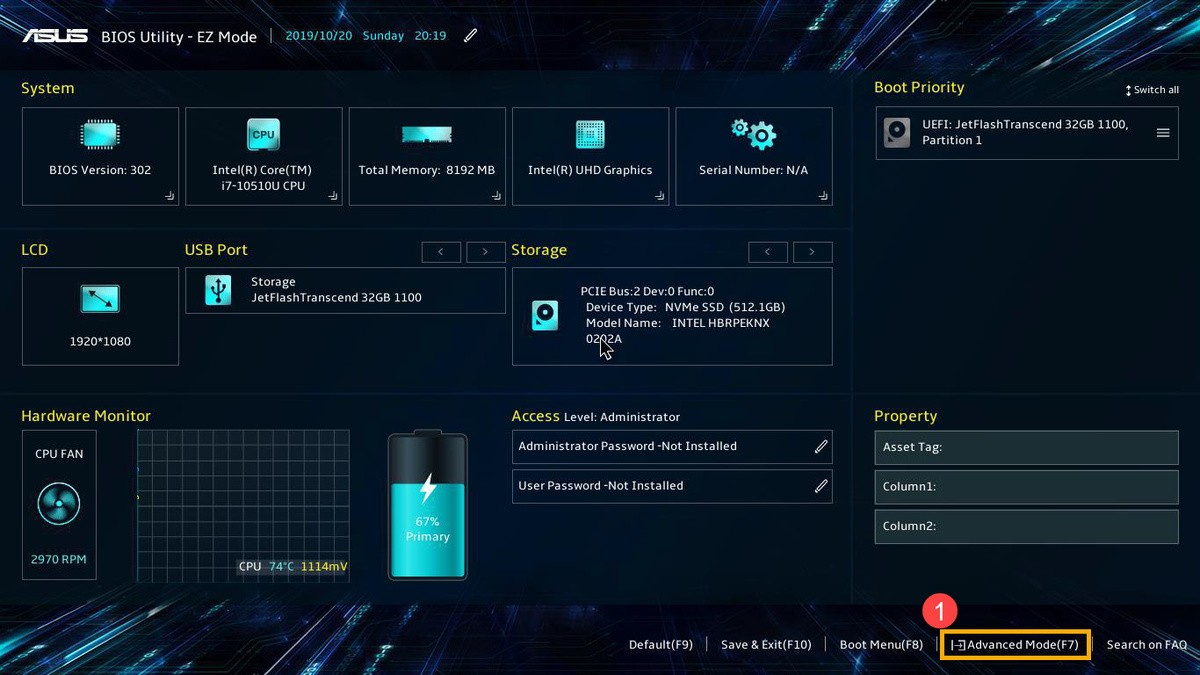 進入[Advanced]頁面②,然後點選[VMD setup menu]③。 進入[Advanced]頁面②,然後點選[VMD setup menu]③。 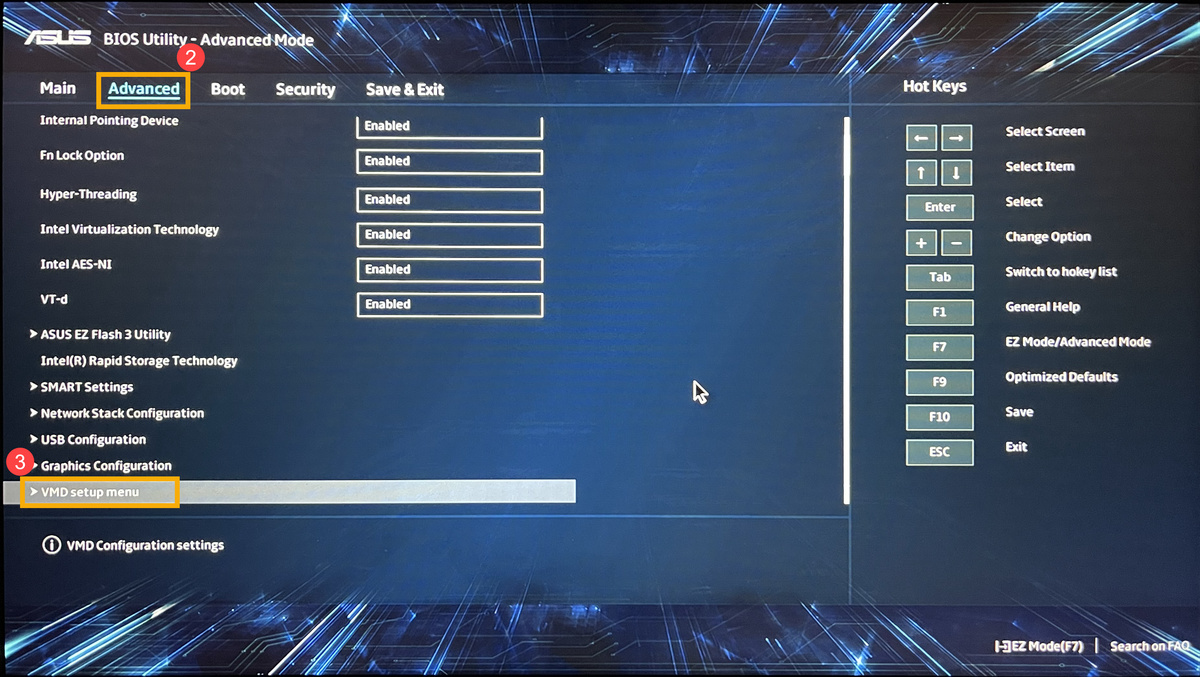 選擇[Enable VMD controller]④,然後選擇[Disabled]⑤。 選擇[Enable VMD controller]④,然後選擇[Disabled]⑤。 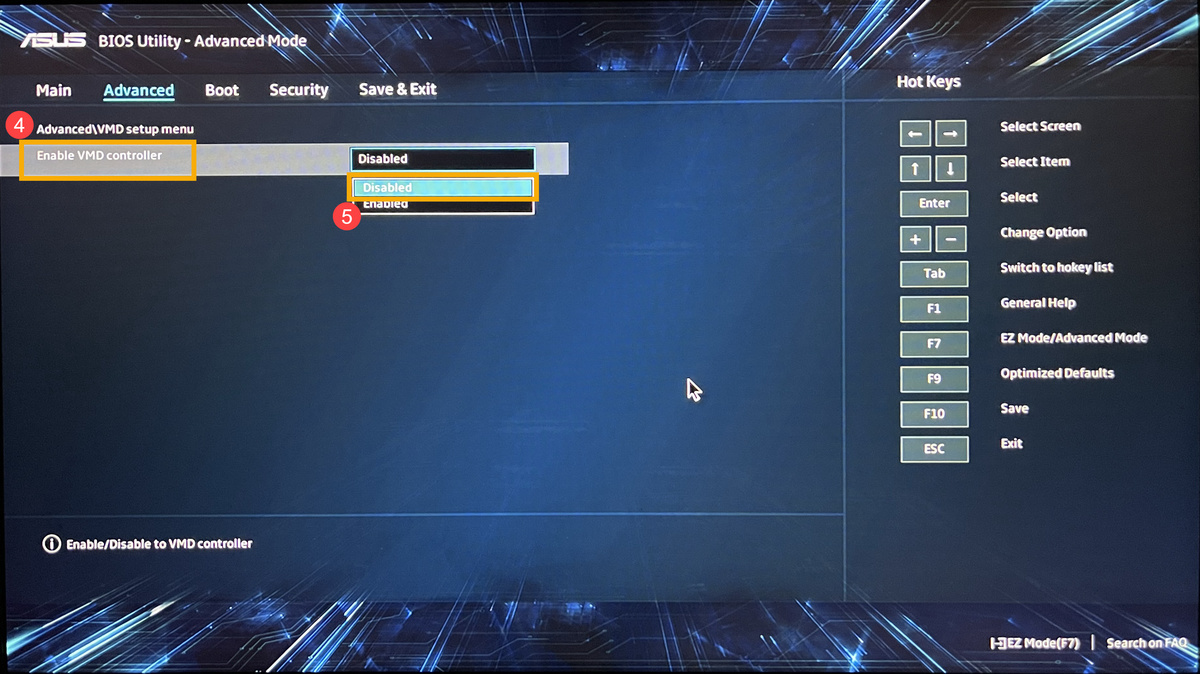 點選[Ok]⑥即可關閉Intel Volume Management Device (VMD)技術。 點選[Ok]⑥即可關閉Intel Volume Management Device (VMD)技術。 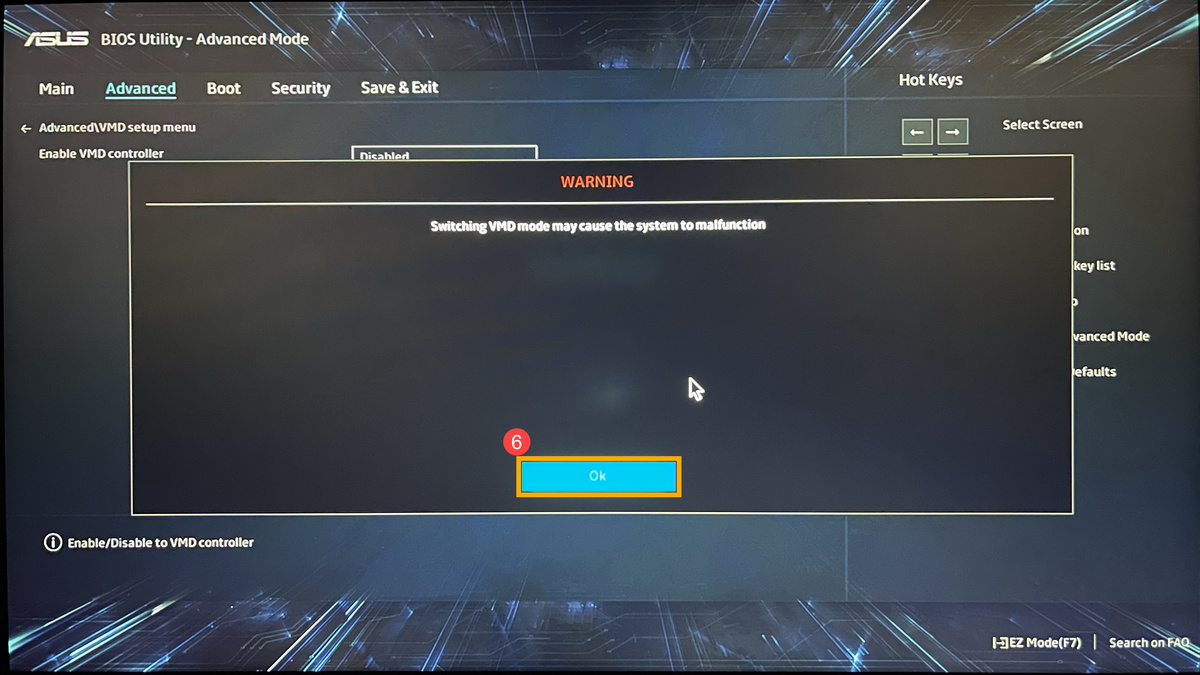 儲存設定並離開。按一下鍵盤上的[F10]鍵,然後點選[Ok]⑦,裝置將會重新開機。隨後您即可在Windows 11/10安裝流程中找到本機使用的磁碟機,瞭解更多如何透過安裝媒體安裝Windows 11/10。 註:您也可以進入「Save & Exit」頁面,然後選擇「Save Changes and Exit」選項。 儲存設定並離開。按一下鍵盤上的[F10]鍵,然後點選[Ok]⑦,裝置將會重新開機。隨後您即可在Windows 11/10安裝流程中找到本機使用的磁碟機,瞭解更多如何透過安裝媒體安裝Windows 11/10。 註:您也可以進入「Save & Exit」頁面,然後選擇「Save Changes and Exit」選項。 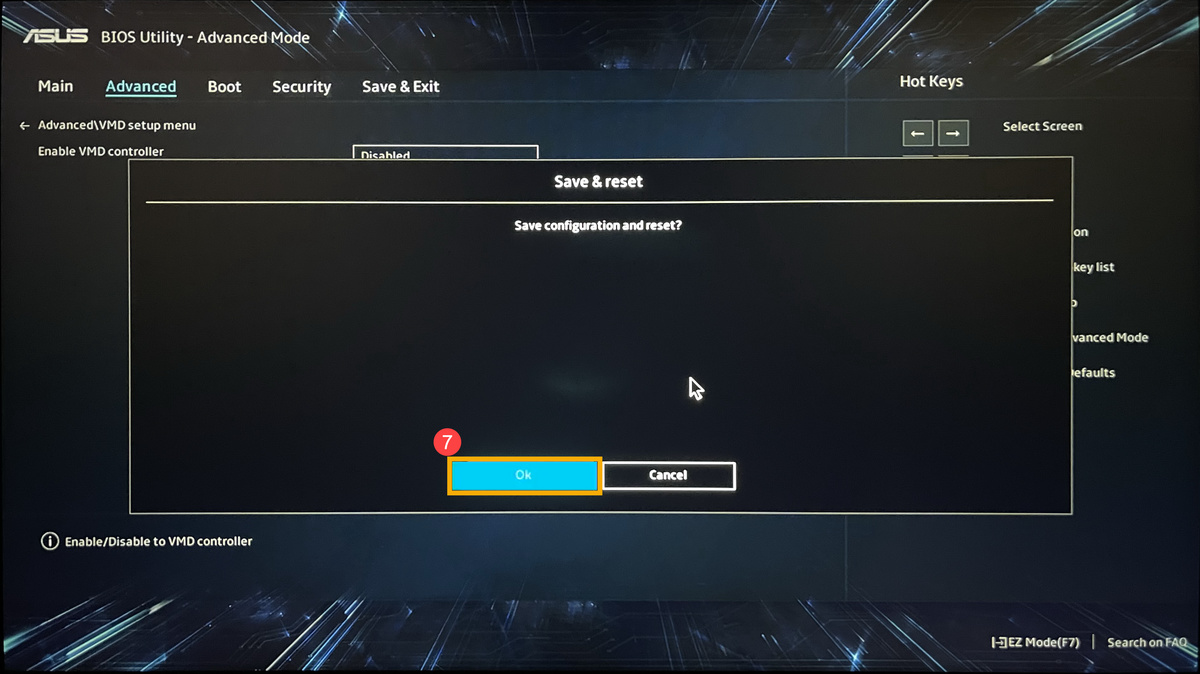 如何在MyASUS in UEFI介面中關閉VMD技術進入BIOS設定畫面後,按一下鍵盤上的[F7]鍵,或是您也可以點選畫面上的[進階設定]①。 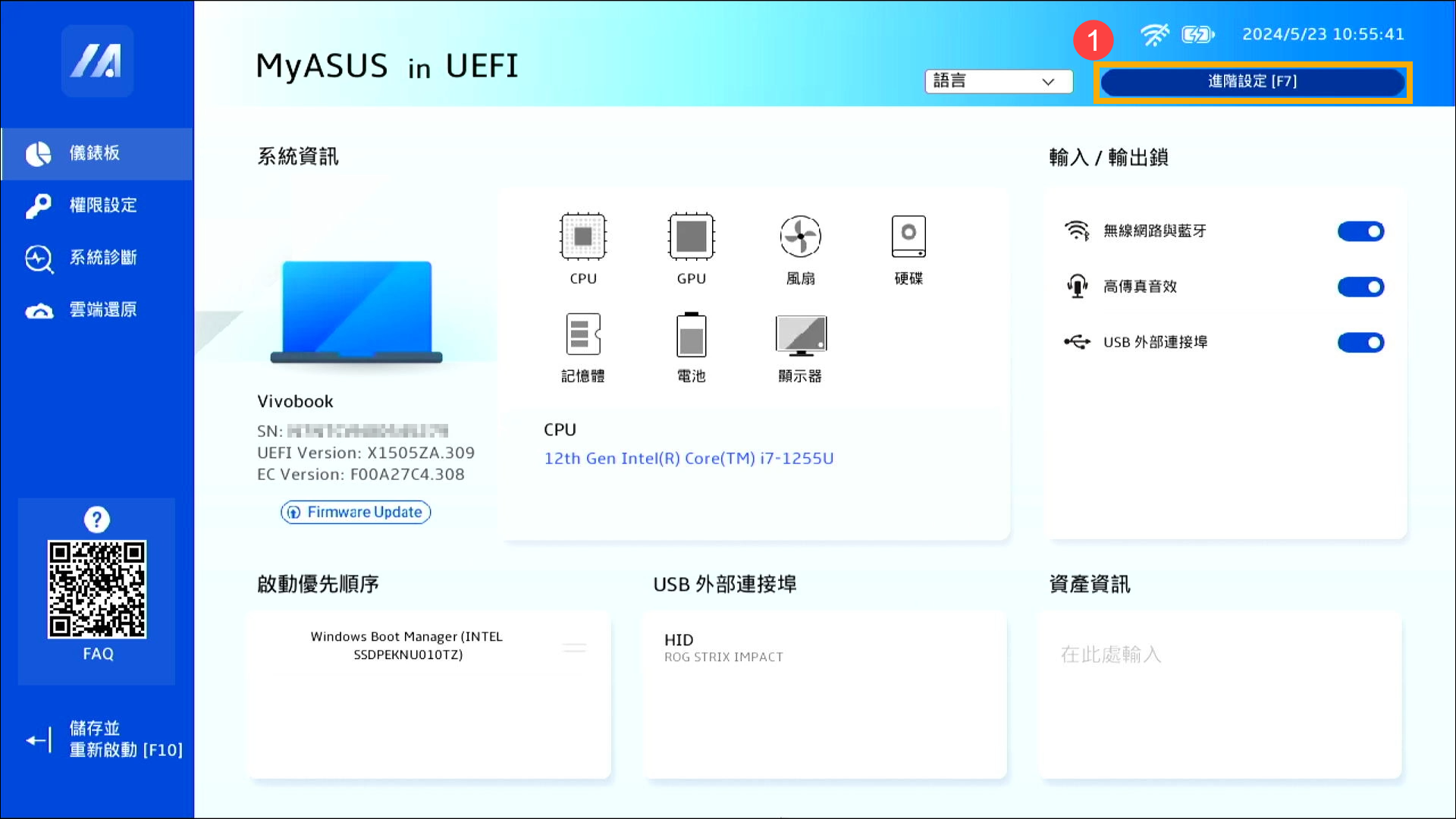 進入[進階]頁面②,然後點選[VMD設定選單]③。 進入[進階]頁面②,然後點選[VMD設定選單]③。 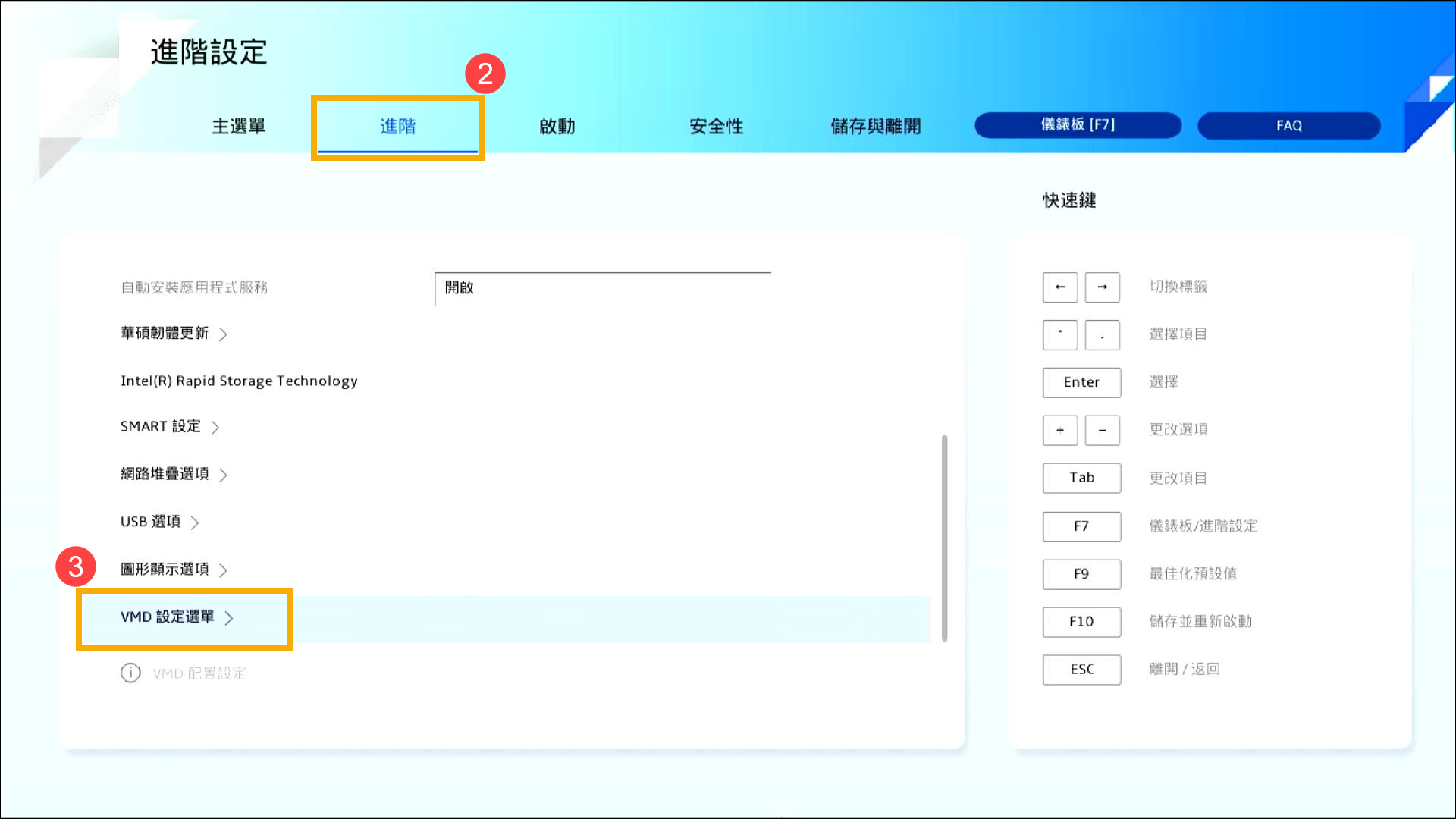 選擇[開啟VMD控制器]④,然後選擇[關閉]⑤。 選擇[開啟VMD控制器]④,然後選擇[關閉]⑤。 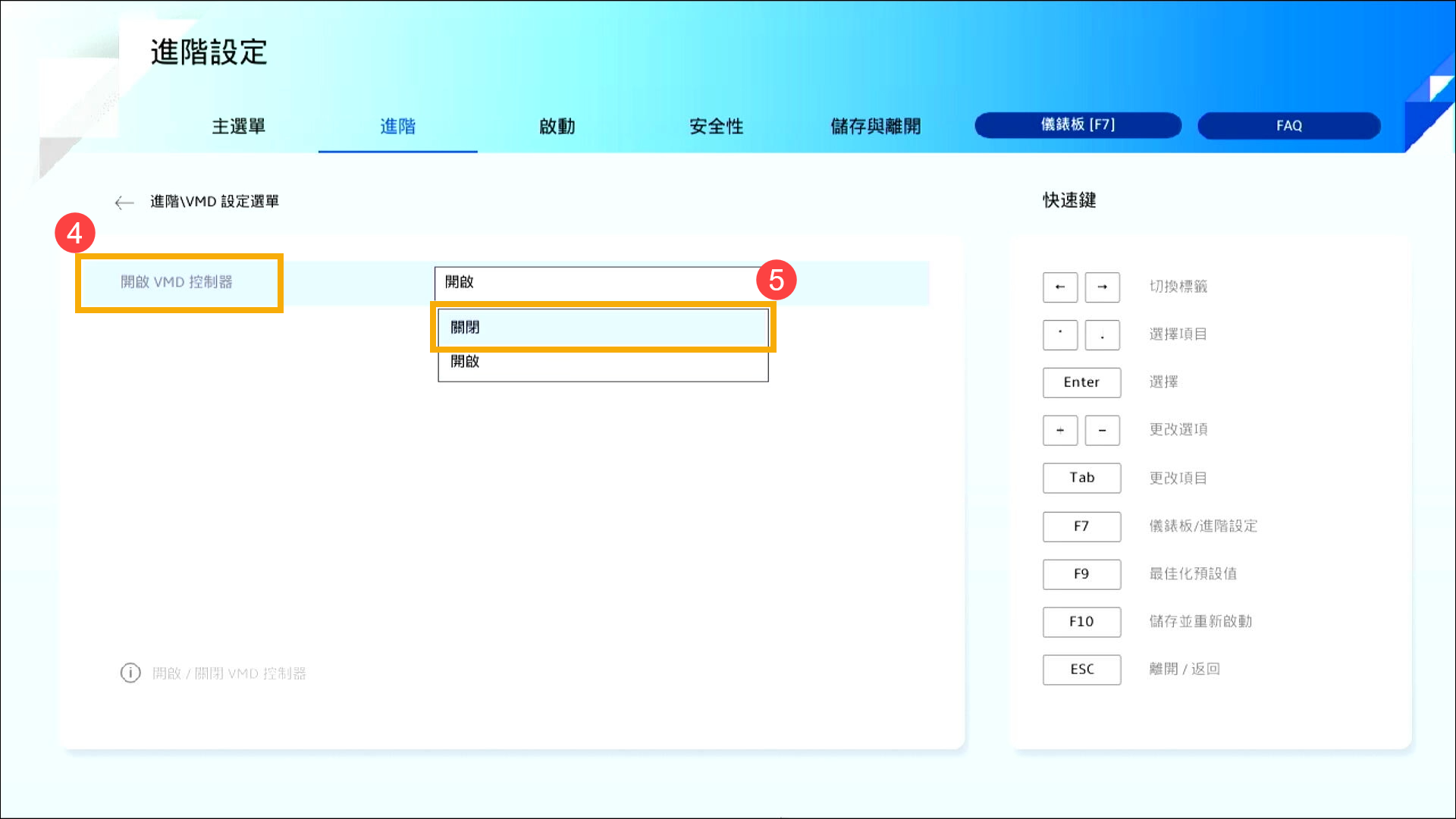 點選[接受]⑥即可關閉Intel Volume Management Device (VMD)技術。 點選[接受]⑥即可關閉Intel Volume Management Device (VMD)技術。 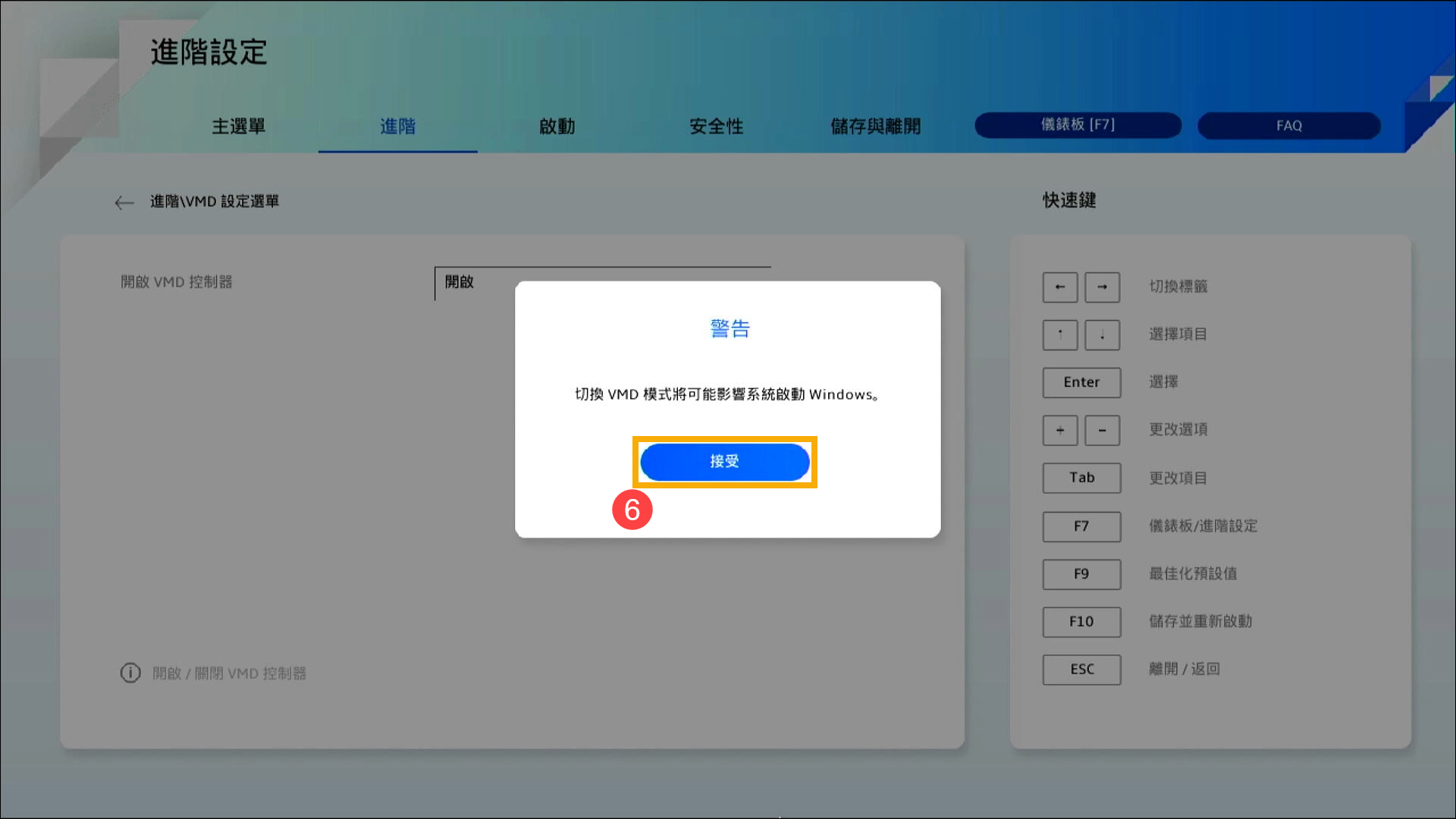 儲存設定並離開。按一下鍵盤上的[F10]鍵,然後點選[接受]⑦,裝置將會重新開機。隨後您即可在Windows 11/10安裝流程中找到本機使用的磁碟機,瞭解更多如何透過安裝媒體安裝Windows 11/10。 註:您也可以進入「儲存與離開」頁面,然後選擇「儲存更改並離開」選項。 儲存設定並離開。按一下鍵盤上的[F10]鍵,然後點選[接受]⑦,裝置將會重新開機。隨後您即可在Windows 11/10安裝流程中找到本機使用的磁碟機,瞭解更多如何透過安裝媒體安裝Windows 11/10。 註:您也可以進入「儲存與離開」頁面,然後選擇「儲存更改並離開」選項。 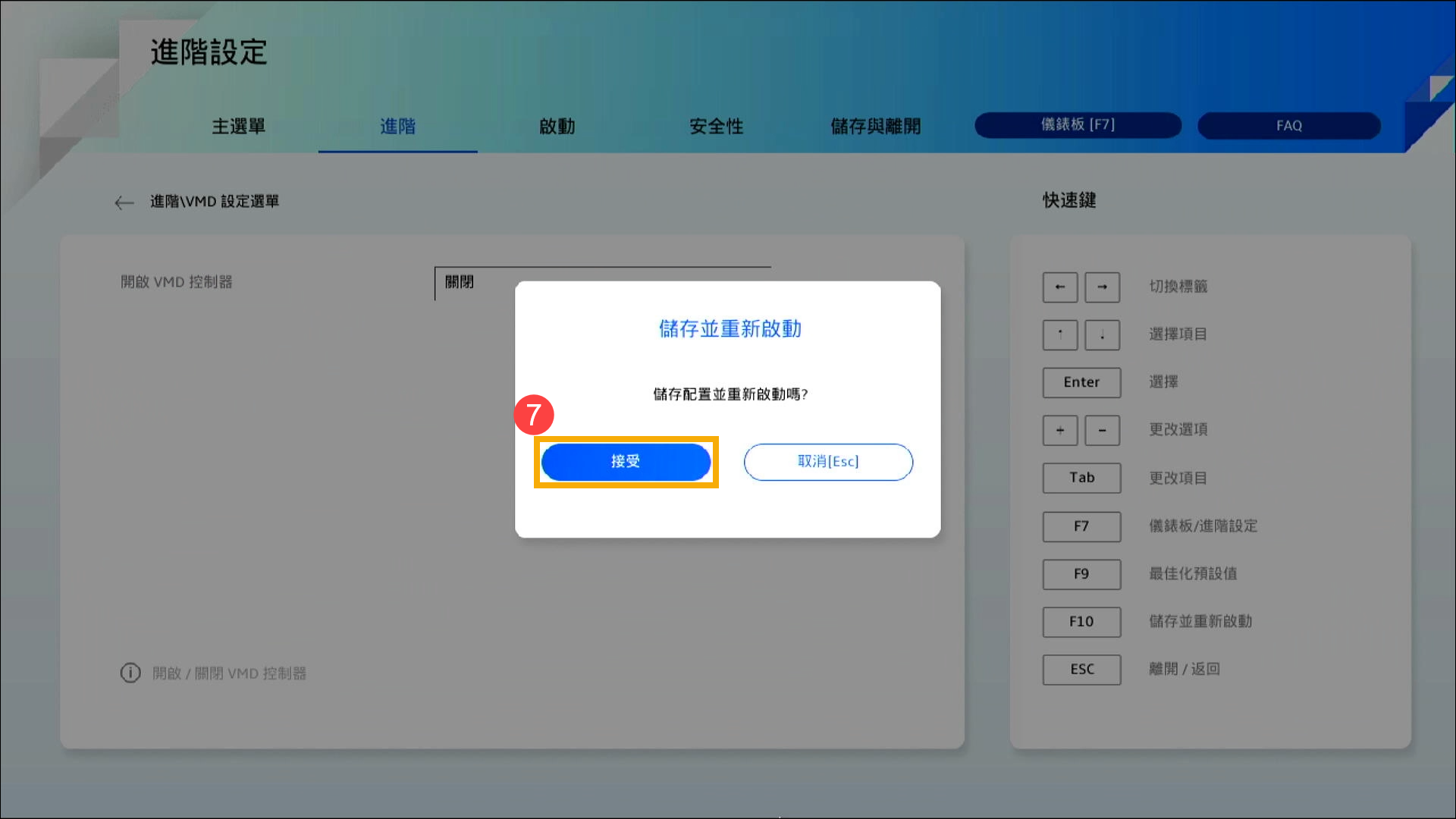
若您的問題並未解決,請聯繫華碩客服中心,取得進一步的資訊。 |
【本文地址】
公司简介
联系我们